Filter (bộ lọc) và Segment (phân đoạn) giúp việc xem báo cáo của Google Analytics trở nên dễ dàng hơn rất nhiều
Có thể nói, Filter cùng với Segment là 2 tính năng được sử dụng nhiều nhất trongGoogle Analytics. Các Online Marketers thì đặc biệt ưa thích phần Segment vì nó giúp họ có thể trực tiếp nhìn thấy dữ liệu mình quan tâm nhất, tạo báo cáo riêng cho từng chiến dịch, so sánh, đối ứng giữa các yếu tố với nhau một cách trực tiếp.
Nắm vững Filter và Segment là bạn có thể xử lí nhanh hơn trước một yêu cầu về thông tin, tăng hiệu quả của việc đưa ra quyết định lên nhiều lần.
Nắm vững Filter và Segment là bạn có thể xử lí nhanh hơn trước một yêu cầu về thông tin, tăng hiệu quả của việc đưa ra quyết định lên nhiều lần.
1. Filter
Filter xuất hiện tại 3 vị trí:
– Account level:
Giả sử bạn có 1 account quản lý 15 property, mỗi property quản lý 3 Views, vị chi là 45 Views. Bây giờ bạn cần loại bỏ IP nội bộ cho tất cả các View đó.
Bạn có thể ngồi đặt filter cho từng bản View một, việc Copy + Paste cũng không quá lâu, miễn là có đủ thời gian :
Hoặc bạn vào Admin –> All Filter –> New Filter
Chọn bộ lọc mình muốn thực hiện, sau đó áp dụng lên tất cả các bản View.
Done! 2 phút.
– View level:
Filter View level khác với Filter tại Account level ở điểm: Bạn chỉ có thể đặt filter cho một mình bản View này. Điều này thích hợp cho việc thử nghiệm một bộ lọc mới (Test View). Bạn cũng có thể lấy các bộ lọc đã có sẵn từ Account Level bằng cách nhấn vào “Apply existing filter“
– Account level:
Giả sử bạn có 1 account quản lý 15 property, mỗi property quản lý 3 Views, vị chi là 45 Views. Bây giờ bạn cần loại bỏ IP nội bộ cho tất cả các View đó.
Bạn có thể ngồi đặt filter cho từng bản View một, việc Copy + Paste cũng không quá lâu, miễn là có đủ thời gian :
Hoặc bạn vào Admin –> All Filter –> New Filter
Chọn bộ lọc mình muốn thực hiện, sau đó áp dụng lên tất cả các bản View.
Done! 2 phút.
– View level:
Filter View level khác với Filter tại Account level ở điểm: Bạn chỉ có thể đặt filter cho một mình bản View này. Điều này thích hợp cho việc thử nghiệm một bộ lọc mới (Test View). Bạn cũng có thể lấy các bộ lọc đã có sẵn từ Account Level bằng cách nhấn vào “Apply existing filter“
– Report filter:
Giữa một biển thông tin bạn nhìn thấy thì việc dùng filter tỏ ra vô cùng mạnh mẽ. Đơn giản như việc bạn muốn xem trong tháng này có bao nhiêu người ghé thăm trang web của bạn thông qua facebook. Bạn làm như sau:
Reporting –> Acquisition –> All Referrals
Lúc này kết quả cho thấy có rất nhiều nguồn mang traffic lại cho website của bạn. Và bạn muốn xem các traffic của Facebook!
Nếu may mắn thì bạn sẽ nhìn thấy ngay ở trang đầu tiên. Không thì bạn nhập chữ “Facebook” vào ô có hình kính lúp ở trên. Kết quả trả về sẽ chỉ toàn liên quan đến Facebook.
Advanced Filter: Tính năng này cho phép sử dụng đa dạng các loại filter và có khả năng kết hợp nhiều Filters lại với nhau. Tại đây, các filter được kết hợp để lọc ra các thông tin thỏa mãn nhiều bộ lọc khác nhau. Lưu ý rằng, các bộ lọc hoạt động THEO THỨ TỰ.
Các bạn cần lưu ý chi tiết đó. Vì rất có khả năng bạn gặp tình huống sau:
Bạn tham gia trực tiếp vào một Campagin. Cuối tháng, bạn cần biết tình hình traffic ở một số nước.
Bạn đang ở phần Audience report và muốn xem các traffic đến từ Mỹ và Canada. Rất nhiều bạn làm như sau:
Bạn chọn Geo –> Location. Tiếp đó chọn Advanced Filter. Sau đó nhập 2 bộ lọc Include | Country/Territory | Containing | United States VÀ bộ lọc Include | Country/Territory | Containing | Canada
Apply Filter. Kết quả là:
Oops! Không có kết quả tương ứng trả về…
Nguyên nhân là gì???
Nhớ rằng các bộ lọc hoạt động theo thứ tự. Sau bộ lọc đầu tiên, kết quả trả về chỉ có nước Mỹ. Lúc này bộ lọc số 2 mới hoạt động. Thành ra, bộ lọc thứ 2 lúc này trở thành: “Lọc ra các traffic có chứa Canada đến từ nước Mỹ”
Bộ lọc như vậy chắc chắn là không có số liệu!
Report chúng ta cần sẽ có dạng như thế này:
Để làm được điều này, mình có 2 cách.
Một là dùng tính năng Matching RegExp của Advanced Filter.
RegExp là viết tắt của Regular Expression – Cụm từ thông dụng. (Tham khảo thêm tại Google help)
Cái này các bạn tưởng tượng như là mình viết code vào trong bộ lọc. RegExp có rất nhiều ứng dụng mạnh mẽ trong Google Analytics và SEO (chỉnh sửa file .htaccess để Rewrite URL là một ví dụ)
Vì tinh thần của Blog là hướng dẫn cơ bản về Google Analytics nên mình sẽ không đi sâu vào Regular Expression ở đây.
Mình chỉ hướng dẫn qua cho các bạn biết (và lên Google tìm hiểu).
Để xuất ra được report chỉ gồm các yếu tố mình quan tâm, các bạn dùng cấu trúc:(element1|element2|element3…..|elementN)
Ở trong ví dụ này là (United States|Canada)
Bạn có thể tự áp dụng vào trường hợp của mình
Cách 2, dài dòng hơn nhưng dễ nhớ, giúp hiểu sâu về bản chất vấn đề, đó là dùng tính năng mình rất ưa thích: Segment
Giữa một biển thông tin bạn nhìn thấy thì việc dùng filter tỏ ra vô cùng mạnh mẽ. Đơn giản như việc bạn muốn xem trong tháng này có bao nhiêu người ghé thăm trang web của bạn thông qua facebook. Bạn làm như sau:
Reporting –> Acquisition –> All Referrals
Lúc này kết quả cho thấy có rất nhiều nguồn mang traffic lại cho website của bạn. Và bạn muốn xem các traffic của Facebook!
Nếu may mắn thì bạn sẽ nhìn thấy ngay ở trang đầu tiên. Không thì bạn nhập chữ “Facebook” vào ô có hình kính lúp ở trên. Kết quả trả về sẽ chỉ toàn liên quan đến Facebook.
Advanced Filter: Tính năng này cho phép sử dụng đa dạng các loại filter và có khả năng kết hợp nhiều Filters lại với nhau. Tại đây, các filter được kết hợp để lọc ra các thông tin thỏa mãn nhiều bộ lọc khác nhau. Lưu ý rằng, các bộ lọc hoạt động THEO THỨ TỰ.
Các bạn cần lưu ý chi tiết đó. Vì rất có khả năng bạn gặp tình huống sau:
Bạn tham gia trực tiếp vào một Campagin. Cuối tháng, bạn cần biết tình hình traffic ở một số nước.
Bạn đang ở phần Audience report và muốn xem các traffic đến từ Mỹ và Canada. Rất nhiều bạn làm như sau:
Bạn chọn Geo –> Location. Tiếp đó chọn Advanced Filter. Sau đó nhập 2 bộ lọc Include | Country/Territory | Containing | United States VÀ bộ lọc Include | Country/Territory | Containing | Canada
Apply Filter. Kết quả là:
Nguyên nhân là gì???
Nhớ rằng các bộ lọc hoạt động theo thứ tự. Sau bộ lọc đầu tiên, kết quả trả về chỉ có nước Mỹ. Lúc này bộ lọc số 2 mới hoạt động. Thành ra, bộ lọc thứ 2 lúc này trở thành: “Lọc ra các traffic có chứa Canada đến từ nước Mỹ”
Bộ lọc như vậy chắc chắn là không có số liệu!
Report chúng ta cần sẽ có dạng như thế này:
Một là dùng tính năng Matching RegExp của Advanced Filter.
RegExp là viết tắt của Regular Expression – Cụm từ thông dụng. (Tham khảo thêm tại Google help)
Cái này các bạn tưởng tượng như là mình viết code vào trong bộ lọc. RegExp có rất nhiều ứng dụng mạnh mẽ trong Google Analytics và SEO (chỉnh sửa file .htaccess để Rewrite URL là một ví dụ)
Vì tinh thần của Blog là hướng dẫn cơ bản về Google Analytics nên mình sẽ không đi sâu vào Regular Expression ở đây.
Mình chỉ hướng dẫn qua cho các bạn biết (và lên Google tìm hiểu).
Để xuất ra được report chỉ gồm các yếu tố mình quan tâm, các bạn dùng cấu trúc:(element1|element2|element3…..|elementN)
Ở trong ví dụ này là (United States|Canada)
Bạn có thể tự áp dụng vào trường hợp của mình
Cách 2, dài dòng hơn nhưng dễ nhớ, giúp hiểu sâu về bản chất vấn đề, đó là dùng tính năng mình rất ưa thích: Segment
2. Segment trong Google Analytics
Ngắn gọn, Segment là tập hợp các Filter Và chúng được lưu lại để tiện sử dụng nhiều lần.
Vị trí của Segment trong report được khoanh vùng màu cam trong ảnh
Vậy thì, “All Sessions” cũng là một Segment. Là Segment chứa tất cả các traffic
Khi nhấn vào Add Segment, chúng ta được lựa chọn tối đa 4 Segment. Bảng báo cáo khi đó sẽ là bảng so sánh giữa các Segment với nhau theo các Metrics có sẵn.
Giả sử mình chọn 2 Segment: Converters và Non-converters. Báo cáo sẽ có dạng:
Q: Làm sao Google Analytics biết đâu là converters (người mua hàng) và Non-converters (không mua hàng)?
A: Như mình đã nói từ đầu, Segment về bản chất là các bộ lọc được lưu lại để tiện sử dụng. Converters là những traffic được áp dụng bộ lọc Goal Completions > 0 và Transactions >0. Non-converters thì Goal Completions hoặc Transactions đều bằng 0
Phần tạo Segment sẽ có những điểm cơ bản như trong hình:
Phần 1, khu vực làm việc chính
Vị trí của Segment trong report được khoanh vùng màu cam trong ảnh
Vậy thì, “All Sessions” cũng là một Segment. Là Segment chứa tất cả các traffic
Khi nhấn vào Add Segment, chúng ta được lựa chọn tối đa 4 Segment. Bảng báo cáo khi đó sẽ là bảng so sánh giữa các Segment với nhau theo các Metrics có sẵn.
Giả sử mình chọn 2 Segment: Converters và Non-converters. Báo cáo sẽ có dạng:
Q: Làm sao Google Analytics biết đâu là converters (người mua hàng) và Non-converters (không mua hàng)?
A: Như mình đã nói từ đầu, Segment về bản chất là các bộ lọc được lưu lại để tiện sử dụng. Converters là những traffic được áp dụng bộ lọc Goal Completions > 0 và Transactions >0. Non-converters thì Goal Completions hoặc Transactions đều bằng 0
Phần tạo Segment sẽ có những điểm cơ bản như trong hình:
Phần 1, khu vực làm việc chính
Bao gồm các Segment có sẵn (bên phải) và các Category của tất cả Segment (bên trái)
Đối với các segment được liệt kê, để biết chúng áp dụng bộ lọc như thế nào, bạn chỉ cần đưa chuột vào tên segment. Các bộ lọc sẽ hiện lên, giúp bạn hiểu thêm về segment mình đang định áp dụng.
Bạn cũng sẽ gặp rất nhiều segment được áp dụng bộ lọc dạng “Matches RegExp” như Search Traffic, Social Traffic… Không có kiến thức hoặc không tìm hiểu về Match RegExp sẽ là một thiếu sót rất lớn trong kiến thức của bạn.
Đối với mỗi Segment cho trước, bạn có thể copy, chỉnh sửa thành một segment khác, hoặc share với mọi người.
Với các segment thường xuyên sử dụng, bạn có thể gắn dấu sao cho nó. Segment sẽ được lưu lại tại mục starred tiện cho mục đích tái sử dụng.
Đối với các segment được liệt kê, để biết chúng áp dụng bộ lọc như thế nào, bạn chỉ cần đưa chuột vào tên segment. Các bộ lọc sẽ hiện lên, giúp bạn hiểu thêm về segment mình đang định áp dụng.
Bạn cũng sẽ gặp rất nhiều segment được áp dụng bộ lọc dạng “Matches RegExp” như Search Traffic, Social Traffic… Không có kiến thức hoặc không tìm hiểu về Match RegExp sẽ là một thiếu sót rất lớn trong kiến thức của bạn.
Đối với mỗi Segment cho trước, bạn có thể copy, chỉnh sửa thành một segment khác, hoặc share với mọi người.
Với các segment thường xuyên sử dụng, bạn có thể gắn dấu sao cho nó. Segment sẽ được lưu lại tại mục starred tiện cho mục đích tái sử dụng.
Phần 2
Khu vực menu này gồm các tính năng cơ bản như View (dạng check-list hoặc kéo thả như trên hình), search, tạo segment mới, import segment và chia sẻ segment
Hướng dẫn tạo Segment:
Bước 1, xác định rõ đối tượng khách hàng và loại traffic cần xem. Ví dụ: tôi muốn tạo Segment theo dõi đối tượng khách hàng yêu thích Blog của mình.
Bước 2, xác định các đặc điểm cần có của đối tượng. Người đọc yêu thích Blog của tôi thì sẽ đọc nhiều trang, tỉ lệ quay lại cao, số sessions lớn.
Bước 3, chọn metrics và điều kiện giữa các metrics phù hợp. Ở đây mình chọn
Page Depth ≥ 3 và Session Counts ≥ 10 Đặt tên cho Segment là TrueLover. Từ giờ mỗi khi bạn muốn theo dõi các True Lovers trên Blog của mình thì vào category Custom để chọn nhé
Bấm Preview để xem Segment sẽ thay đổi report của bạn ra sao. Nếu chưa đúng với yêu cầu bạn cần chỉnh lại các điều kiện.
Ứng dụng của các Segment mà bạn hay gặp:
– Xem traffic đến từ các nguồn SEO/Organic, Direct, Referral, Email marketing hoặc một kênh cụ thể
– Xem các keyword, tỉ lệ chuyển đổi của chiến dịch Google Adwords
– Theo dõi các trang khách hàng hay vào nhất. Theo dõi đối tượng khách hàng, khách hàng tiềm năng.
– Theo dõi từng chiến dịch được gắn thông số UTM, chiến dịch email marketing, chiến dịch phát hành ebook…
– Xem các keyword, tỉ lệ chuyển đổi của chiến dịch Google Adwords
– Theo dõi các trang khách hàng hay vào nhất. Theo dõi đối tượng khách hàng, khách hàng tiềm năng.
– Theo dõi từng chiến dịch được gắn thông số UTM, chiến dịch email marketing, chiến dịch phát hành ebook…
Import Segment
Có hàng ngàn segment, custom report có sẵn tại Google Analytics Solution Gallery. Mỗi một item ở đây đều có miêu tả, rating, comment, y hệt trên AppStore và Google Play :
Nhấn Import. Bạn có thể xem các segment mới này tại mục Custom Segment.
Ngoài ra, nếu bạn tạo ra được một segment có ích thì đừng ngần ngại. Hãy chia sẻ lên Gallery này. Mình đang có ý định tạo một số Segment rồi chia sẻ lên đây. Người import sẽ chỉ nhận được setting của các segment, không có bất cứ số liệu nào của bạn bị lộ ra ngoài cả.
Nhấn Import. Bạn có thể xem các segment mới này tại mục Custom Segment.
Ngoài ra, nếu bạn tạo ra được một segment có ích thì đừng ngần ngại. Hãy chia sẻ lên Gallery này. Mình đang có ý định tạo một số Segment rồi chia sẻ lên đây. Người import sẽ chỉ nhận được setting của các segment, không có bất cứ số liệu nào của bạn bị lộ ra ngoài cả.
Đến bây giờ thì bạn đã biết cách tạo Segment để xem riêng traffic đến từ Mỹ và Canada rồi chứ. Và bạn đã tự tạo cho mình được những segment gì rồi? Hãy chia sẻ với mọi người ở ngay dưới post này nhé.
Nguồn: CaoMinh





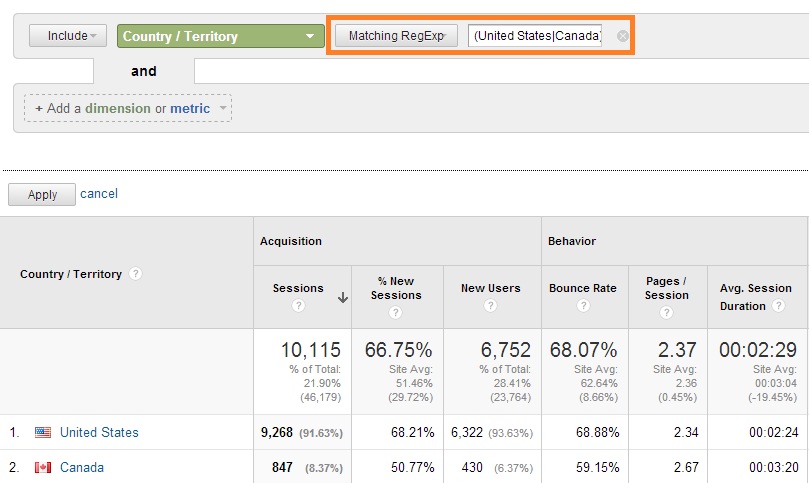






0 nhận xét: