Phan mem ao
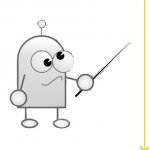
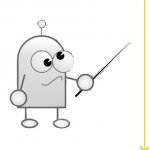
EI.cfg and PID.txt là 2 file cấu hình phiên bản Windows và product key. Nó cho phép bạn chọn phiên bản và product key để tiết kiệm thời gian trong lúc cài. Hai file này nằm trong thư mục \sources của file ISO.
Trong 1 bài viết gần đây, chúng ta đã thấy sự “lợi hại” của chiếc USB Killer khi mà nó có thể “đánh gục” bất cứ chiếc máy tính nào khi được cắm vào chỉ chưa đầy…5 giây đồng hồ. Thật nguy hiểm nếu những chiếc USB này được phát tán rộng rãi hoặc chứa mã độc nguy hiểm cho máy tính nếu được cắm vào chiếc máy tính “thân yêu” của bạn khi bạn không có ngồi máy phải không?
Ngăn mọi kết nối USB với máy tính bằng Group Policy Editor
Nhấn tổ hợp phím WIN + R để gọi hộp thoại RUN và nhập vào lệnh “gpedit.msc” sau đó nhấn ENTER để gọi hộp thoại Group Policy Editor lên.
Trong Group Policy Editor, bạn hãy điều hướng đến đường dẫn sau:
Computer Configuration –> Administrative Templates –> System –> Device Installation –> Device Installation Restrictions
Trong Device Installation Restrictions, bạn hãy nhấp đôi chuột vào tùy chọn Prevent Installation of Removable Devices.
Hộp thoại tùy chỉnh của nó xuất hiện, bạn hãy đánh dấu vào mục Enabled rồi nhấn OK để lưu lại.
Để thêm một thông báo “troll” kẻ nào đó vừa cắm USB “trái phép” vào máy tính của bạn, hãy tiếp tục nhấp đôi chuột vào tùy chọn Display a custom message when installation is prevented by a policy setting và đánh dấu vào mục Enabled ở cửa sổ hiện ra.
Sau khi đã thiết lập xong, hãy khởi động lại Windows để thay đổi có hiệu lực.
Chỉ cho phép Administrator cắm USB vào máy tính
Nếu máy tính chỉ có mình bạn là tài khoản Administrator, còn lại đều là các tài khoản thường và khách. Bạn có thể thiết lập cấp phép chỉ duy nhất tài khoản Administrator của mình là có quyền cắm USB vào máy tính. Cụ thể bạn hãy nhấp đôi chuột vào tùy chọn Allow Administrators to Override Device Installation Restriction.
Sau đó đánh dấu vào mục Enabled > OK là xong.
Chỉ “cấp phép” cho một số thiết bị USB được kết nối với máy tính
Nếu bạn muốn hạn chế việc cắm USB “vô tội vạ” vào máy tính và chỉ muốn một số là có thể kết nối được thì có giải pháp sau là một ý kiến khá tuyệt vời.
Với mỗi thiết bị USB được Windows nhận diện khi kết nối với máy tính đều có những ID nhận diện riêng biệt, do đó để “phê duyệt” những USB nào có thể kết nối bạn có thể khai thác những ID này bằng cách nhấp đôi chuột vào tùy chọn Allow installation of devices that match any of these device IDs và đánh dấu vào mục Enabled.
Sau đó nhấn vào nút “Show…” để hiển thị danh sách ID của thiết bị được cấp phép kết nối với máy tính. Hiện tại danh sách đang trống, bạn hãy để nguyên vậy và mở Device Manager lên.
Trong Device Manager, bạn hãy nhấn vào nhóm thiết bị có tên Universal Serial Bus controllers. Tìm đến thiết bị USB mà bạn đang kết nối với máy tính, nhấn phải chuột vào nó và chọn Properties.
Hộp thoại Properties xuất hiện, bạn hãy nhấn vào tab Details và chọn Hardware IDs ở mục Property. Sau đó nhấn phải chuột vào dòng Value đầu tiên và chọn Copy.
Giờ thì quay trở lại hộp thoại Show Content ở Group Policy Editor và dán nội dung Value mà bạn vừa copy vào là xong.
Tương tự, mỗi hàng là một ID của thiết bị mà bạn “cấp phép” kết nối với máy tính. Sau khi đã lên “danh sách” xong, hãy nhấn OK > Apply > OK để lưu lại và khởi động lại Windows là xong.
Note: This option is not available in the Home versions of Windows.
Now those annoying printer notification warnings should be turned off.