Hướng dẫn cấu hình email trên Microsoft outlook 2010:
1. Mở Microsoft Outlook 2010.
2. Click File.
3. Chọn Info trong drop down menu.
4. Click Account Settings.
5. Chọn Add and remove accounts trong mục sổ xuống.
1. Mở Microsoft Outlook 2010.
2. Click File.
3. Chọn Info trong drop down menu.
4. Click Account Settings.
5. Chọn Add and remove accounts trong mục sổ xuống.
6. click New dưới Email tab.
Tùy chỉnh cấu hình cho các account đã tồn tại?
Nếu bạn cần thay đổi cấu hình của một account đã có, Dưới New bạn sẽ thấy List các email account đang có, double click on vào email account bạn muốn cấu hình, và trưc tiếp đến bước 9
Nếu bạn cần thay đổi cấu hình của một account đã có, Dưới New bạn sẽ thấy List các email account đang có, double click on vào email account bạn muốn cấu hình, và trưc tiếp đến bước 9
7. Chọn Email Account và click [Next]:
Tiếp tục chọn Manually configure server settings or additional server types và click [Next].
8. Chọn Internet Email và click [Next].
9. Hoàn tất quá trình cấu hình bằng cách nhập thông tin như sau:
Your Name: Tên mà bạn muốn hiển thị khi người nhận check mail của bạn
Email Address: email của bạn vd: tên_email@tên_miền_của_bạn.
Account Type: Chọn POP3 hoặc IMAP ở mũi tên sổ xuống.
Email Address: email của bạn vd: tên_email@tên_miền_của_bạn.
Account Type: Chọn POP3 hoặc IMAP ở mũi tên sổ xuống.
POP or IMAP?
Hãy đọc bài viết để phân biệt sự khác nhau giữa hai giao thức POP và IMAP.
Incoming mail server: pop.tên_miền_của_bạn hoặc imap.tên_miền_của_bạn Nếu bạn sử dụng hosting của ESC thì có thể nhập như sau mail.tên_miền_của_bạn.
Hãy đọc bài viết để phân biệt sự khác nhau giữa hai giao thức POP và IMAP.
Incoming mail server: pop.tên_miền_của_bạn hoặc imap.tên_miền_của_bạn Nếu bạn sử dụng hosting của ESC thì có thể nhập như sau mail.tên_miền_của_bạn.
Outgoing mail server: smtp.tên_miền_của_bạn Nếu bạn sử dụng hosting của ESC thì có thể nhập như sau mail.tên_miền_của_bạn
User Name: Nhập dầy đủ địa chỉ email của bạn vd:tên_email@tên_miền_của_bạn.
Password: Password của email account này, do nhà cung cấp hosting cấp.Hoặc bạn có thể xem hướng dẫn reset password email account trong bộ hướng dẫn dùng cpanel DirectAdmin
Password: Password của email account này, do nhà cung cấp hosting cấp.Hoặc bạn có thể xem hướng dẫn reset password email account trong bộ hướng dẫn dùng cpanel DirectAdmin
Cuối cùng là tùy thuộc vào việc người sử dụng dùng Outlook Data File mới hay không ( New Outlook Data File / Existing Outlook Data File ), Lựa chọn này không ảnh hưởng tới việc kết nối đến server.
10. Click [More Settings] sẽ xuất hiện bảng bên dưới.
11. Chọn tab Outgoing Server.
12. Chọn My outgoing mail sever (SMTP) requires authentication và Use same settings as incoming mail server.
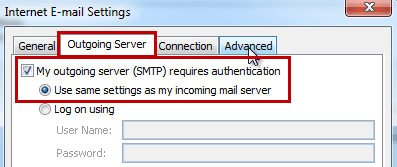
13. Chọn tab Advanced.
This server requires an encrypted connection (SSL) = Không chọn.
Outgoing server (SMTP): 25
Use the following type of encrypted connection = None.
Sử dụng SSL?
Bật chức năng SSL ở dịch vụ mail của bạn sẽ có một vài lưu ý quan trọng vì vậy hãy lien hệ với nhà cung cấp dịch vụ để biết thêm thông tin chi tiết.
14. Click [OK].
15. Click [Next] sau đó [Finish].
Quá trình setup email account của bạn trên Outlook 2010 đã hoàn thành.
Hướng dẫn cấu hình email trên Microsoft Outlook 2013 và 2016
Cấu hình email account trên Outlook 2013 và 2016:
1. Mở Microsoft Outlook
2. Click File
3. Click Info menu bên trái
4. Click Account Settings sẽ sổ ra list.
5. Chọn Account Settings…trong menu sổ xuống
1. Mở Microsoft Outlook
2. Click File
3. Click Info menu bên trái
4. Click Account Settings sẽ sổ ra list.
5. Chọn Account Settings…trong menu sổ xuống
Dưới Email tab, Chọn New
Lưu ý: Nếu bạn cần thay đổi cấu hình của một account đã có, Dưới New bạn sẽ thấy List các email account đang có, double click on vào email account bạn muốn cấu hình, và trưc tiếp đến bước 9
6. Chọn Manually setup or additional server types sau đó click [Next]
7. Chọn POP or IMAP click [Next] để tiếp tục
Nhập thông tin như sau:
Your Name: Tên mà bạn muốn hiển thị khi người nhận check mail của bạn
Email Address: email của bạn vd: tên_email@tên_miền_của_bạn.
Account Type: Chọn POP3 hoặc IMAP ở mũi tên sổ xuống.
Email Address: email của bạn vd: tên_email@tên_miền_của_bạn.
Account Type: Chọn POP3 hoặc IMAP ở mũi tên sổ xuống.
POP or IMAP?
Hãy đọc bài viết để phân biệt sự khác nhau giữa hai giao thức POP và IMAP.
Incoming mail server: pop.tên_miền_của_bạn hoặc imap.tên_miền_của_bạn. Nếu bạn sử dụng hosting của ESC thì có thể nhập như sau mail.tên_miền_của_bạn.
Hãy đọc bài viết để phân biệt sự khác nhau giữa hai giao thức POP và IMAP.
Incoming mail server: pop.tên_miền_của_bạn hoặc imap.tên_miền_của_bạn. Nếu bạn sử dụng hosting của ESC thì có thể nhập như sau mail.tên_miền_của_bạn.
Outgoing mail server: smtp.tên_miền_của_bạn. Nếu bạn sử dụng hosting của ESC thì có thể nhập như sau mail.tên_miền_của_bạn
User Name: Nhập dầy đủ địa chỉ email của bạn vd:tên_email@tên_miền_của_bạn.
Password: Password của email account này, do nhà cung cấp hosting cấp.
Password: Password của email account này, do nhà cung cấp hosting cấp.
Cuối cùng là tùy thuộc vào việc người sử dụng dùng Outlook Data File mới hay không ( New Outlook Data File / Existing Outlook Data File ), Lựa chọn này không ảnh hưởng tới việc kết nối đến server.
8. Click [More Settings]
9. Chọn tab Outgoing Server
10. Chọn My outgoing mail sever (SMTP) requires authentication và Use same settings as incoming mail server
9. Chọn tab Outgoing Server
10. Chọn My outgoing mail sever (SMTP) requires authentication và Use same settings as incoming mail server
11. Qua tab Advanced.
Lưu ý: Ở mục Incoming server (POP3) là port 110 và Outgoing server (SMTP) là port 25
12. Click [OK]
13. Click [Next] và [Finish] để hoàn tất














0 nhận xét: